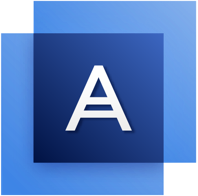What This Article Will Cover:
- What Windows Native Backup is and How It Works
- Windows Versions That Include Native Backup Features
- Professional Alternatives to Native Windows Backup Tools
- Why Acronis True Image is the Best Backup Solution for Windows
Introduction
Nevertheless, for many users, PCs are still the final destination for most of their data. If you’re like many who use both a Windows PC and a smartphone, you may transfer a lot of data from your phone to the computer (for safe keeping or to save space on your phone.) Add to that all the important data and files you create on your PC, and that’s a lot of important data you probably want to protect. Well, a good Windows backup application can help you do just that. Therefore, in this article, we will discuss your Windows backup options to help you determine the one that’s best for you.
Some Versions of Windows Include Built-In Backup Tools
If you’re looking for a basic Windows backup tool to store important files locally (i.e. a local hard drive or external drive,) you may not have to look too far. In fact, depending on the version of Windows you use, you may already have the native Windows backup utility installed on your computer by default. Through the years, many versions of Windows have included tools that enable users to create basic backups of important files and folders.
Native Windows Backup Tools
As Windows has evolved, so has its backup features. And, generally speaking, native
backup tools included in modern versions of Windows (i.e. Windows 7, 8, and 10) are much
better than legacy tools used in older versions of the operating system. In Windows Vista
and 7, the backup utility is known as Backup and
Restore. With Windows 8, though, Microsoft removed the Backup and Restore feature
and replaced it with File
History.
With the Windows 8.1 update, Microsoft once again revived the Windows 7 backup app, which
resulted in Windows 8.1 having two backup utilities (both File History and Backup and
Restore.) When introducing Windows 10, Microsoft decided to continue to make both Windows
backup tools available (as of the date of publication of this article anyway.) However,
while Backup and Restore is still an option currently, it’s never certain which features
Microsoft will include or exclude in future updates.
How Windows Native Backup Works
While both File History and Backup and Restore enable users to backup files, there are some significant differences between the two utilities that are worth reviewing. Therefore, we will discuss some of these major differences in more detail.
Backup and Restore (Windows 7, 8.1, and 10)
Although introduced with the release of Windows Vista, the Backup and Restore utility
didn’t garner much attention until Microsoft rolled out Windows 7. Included with Premium,
Professional, Enterprise, and Ultimate versions of Windows 7, Backup and Restore is a
relatively good backup option for users wanting to backup Windows to a local or external
hard drive. As mentioned above, this utility is also available for Windows 8.1 and Windows
10, and even includes the Windows 7 moniker in its main application window.
Using Windows Backup and Restore
Regardless of the version of Windows you use, accessing the Backup and Restore feature is
essentially the same. If the backup utility is available in your version of Windows, you
can access it by clicking the “Backup and Restore” link in the main Control Panel
window. Note - Although the Control Panel description states that the
Backup and Restore feature enables you to “Recover copies of your files backed up in
Windows 7,” you can also use the utility to create or restore native backups in Windows
8.1 and Windows 10.
Note - Although the Control Panel description states that the
Backup and Restore feature enables you to “Recover copies of your files backed up in
Windows 7,” you can also use the utility to create or restore native backups in Windows
8.1 and Windows 10.
Once you launch Backup and Restore, configuration options are rather limited. Still, you
can choose which local drive you want to back up to as well the data you want to store. By
default, Backup and Restore will back up all data files in your libraries, on the desktop,
and in the default Windows folders. Additionally, Backup and Restore creates a system
image that you can use to restore Windows if your system is not functioning
properly.

File History (Windows 8.1 and Windows 10)
Introduced with the release of Windows 8, File History became the primary backup tool for the operating system. And, even though Backup and Restore is available in Windows 10, File History is still the utility Microsoft recommends for backing up files. File History is significantly different from Backup and Restore in that its primary purpose is to allow you to back up personal files rather than creating a complete system image.
Easy Partial Backups
While File History doesn’t let you create complete system backups, it is relatively easy
to use and a reasonable choice if you need only to save local copies of files you create
in Windows. Once you select a drive to use for the backups, File History will store copies
of the files and update them automatically as needed. In addition to simple user-file
backups, File History also retains previous versions of your files so you can access or
restore them if needed. As is the case with Backup and Restore, you can access File
History from the Windows Control Panel.


Windows Native Backup Limitations
If you don’t store a lot of files on your system, Windows’ native File History or Backup and Restore utilities may be all you really need to store local backups of your data. Nonetheless, there are several critical limitations with the native Windows backup utilities that you should consider before trusting all your data to them. Here are a few:
Limited Custom Backup Options
As mentioned above, the Windows Backup and Restore utility has two backup options: “Let Windows Choose” or “Let Me Choose.” If you opt to choose the file and folders yourself, Windows will not allow you to back up the following:
- Files stored on hard drives formatted with the FAT file system;
- Files in the Recycle Bin;
- Temp files on drives smaller than 1GB;
- Files in Windows System folders;
- Disks and partitions without drive letters.
No Single-File Restores
While File History allows you to restore individual files, Backup and Restore does not. Consequently, if you want to recover files from a backup file set, you must restore them all or none at all.
Limited Number of System Images
Backup and Restore lets you create a system image each time you perform a backup. However, you can only store one backup at a time on the destination drive. Therefore, if you want to store multiple system image backups, you must back up to multiple destination drives. Additionally, system images only include drives with files required for Windows to run.
No Cloud Backups
Both Backup and Restore and File History allow you to store backups on local drives. However, neither one of the utilities includes a way to back up files online or to the cloud. If you want to upload backup files created with the utilities to the cloud, you must do so manually using a separate application or Web service.
A Quick Note About Windows System Restore
For many years, Windows users have used Windows System Restore to rollback changes or restore Windows system files when problems occur. With recent release and updates of Windows 10, though, Microsoft seems to have disabled the feature. Some have suggested that System Restore interferes with automatic updates. And, while you can re-enable system restore, the utility may no longer be a reliable means of protecting Windows system files. And, of course, this makes backing up Windows properly more important than ever.
Professional Windows Backup Applications
While using Backup and Restore or File History to create backups is indeed better than not using any backup tool at all, neither of the tools provides the advanced features needed to truly protect your data. Professional backup applications, on the other hand, address the limitations of native Windows backup tools by supporting various storage media types, better automation and scheduling, and direct backups to the cloud (to name a few.)
Free Vs. Value
While professional applications are not free, the best Windows backup software programs offer significant value for the price you pay. If you ever lose access to your data, the price you paid will seem trivial to the cost of recreating important files (if such recreation is even possible.) With all the threats that face your data these days (i.e. hardware failures, viruses, and ransomware) paying a modest price for top-quality backup software just makes good sense. So, in short, if your files are not worth that much to you, the built-in Windows backup solutions may be okay. On the other hand, if your data is important, spending a few bucks to protect your Windows system just might be a better deal than you could ever imagine.
Comparing Professional Backup Applications
Even with professional backup applications, though, some provide better features and value than others. And, while there are certainly many paid professional backup programs out there, a few attract more attentions and users than the rest (and for good reason.) To help you understand some of the differences in professional backup applications, we have put together the following table that shows you the features you get with the four leading Windows backup programs:
| Acronis True Image 2018 Advanced | Backblaze | Carbonite Personal Plus | iDrive Personal | ||
| Pricing | $49.99 | $50.00 | $99.99 | $69.50 | |
| Cost per year | $49.99 | $50.00 | $99.99 | $69.50 | |
| Cloud space included | 250 GB | Unlimited (but conditions apply) * | Unlimited (but conditions apply) ** | 1TB | |
| Perpetual license available | Yes, but doesn’t include cloud and premium features |
|
|||
| BACK UP MULTIPLE SYSTEMS | |||||
| Mac | YES | YES | YES | YES | |
| Windows | YES | YES | YES | YES | |
| Linux | NO | NO | NO | NO | |
| iOS | YES | NO | NO | YES | |
| Android | YES | NO | YES | YES | |
| Windows Phone | NO | NO | NO | YES | |
| RANGE OF BACKUP TYPES | |||||
| Full Image | YES |
|
YES | ||
| File and Folder | YES | YES | YES | YES | |
| Incremental | YES | NO | YES | YES | |
| Differential backup | YES | NO | YES | NO | |
| ACTIVE RANSOMWARE PROTECTION | |||||
| Detects and blocks malicious encryption | YES | NO | NO | NO | |
| Protects your original files | YES | NO | NO | NO | |
| Protects local backup files on internal drive(s) | YES | NO | NO | NO | |
| Protects local backup files on external drive(s) | YES | NO | NO | NO | |
| MOBILE DEVICE PROTECTION | |||||
| Back up mobile to PC or Mac | YES | NO | Android Only | YES | |
| Back up mobile to cloud | YES | NO | NO | YES | |
| Back up mobile wirelessly to computer or NAS | YES | NO | NO | NO | |
| CLOUD INTEGRATION FEATURES | |||||
| Cloud Integration | YES | YES | YES | YES | |
| Military-grade encryption | YES | YES | YES | YES | |
| Users can select data center location | YES | NO | NO | NO | |
| Cloud backup scheduling | YES | LIMITED | LIMITED | LIMITED | |
| Cloud file sync | YES | NO | NO | YES | |
| Cloud archive | YES | NO | NO | NO | |
| Social media backup | YES | NO | NO | YES | |
| DEVICE STORAGE OPTIONS | |||||
| External Drives | YES | YES | YES (limited to 1) | YES | |
| Internal disks/partitions (Bare-metal restore) | YES | NO | YES | YES | |
| Mapped drives / Network Attached Storage (NAS) | YES | NO | NO | YES | |
| Network drive integration | YES | NO | NO | YES | |
* Backblaze – Cloud storage cannot be used as offsite storage or as an archive for data
that will not be retained on the licensed computer. Applies 30-day retention rules for
deleted files.
** Carbonite - Cannot handle files larger than 4GB, except for Outlook .PST files. Also,
with the $59.99 plan can, only user-generated content can be stored in the cloud.
Acronis True Image 2018 - The Best Windows Backup Software
As you can see from the table above, none of the other leading Windows backup application come close to providing all the features of Acronis True Image 2018. In addition to the important features listed above, though, there are many other reasons why both end users and professionals consider Acronis True Image 2018 to be, hands down, the best Windows backup software available. Besides ransomware protection, superior cloud integration, robust mobile support, and a multitude of storage options, Acronis True Image 2018 also provides some new features our competitors can’t touch. Here are just a few features unique to Acronis True Image that make it the Windows backup software of choice for millions worldwide:
- Two-Click Backup and Restore
- Acronis Universal Restore (restore to dissimilar hardware)
- Active Disk Cloning
- Backup to Virtual Disk Conversion
- WinPE Media Builder
- Backup Activity and Statistics