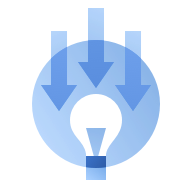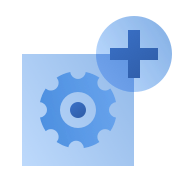Easily locate a variety of documents, spreadsheets, presentations and media files
- Deleted without using Recycle Bin
- Lost as a result of a power failure
- Damaged by changes to the HDD’s partition
- Gone after emptying Recycle Bin
- Destroyed in a virus or malware attack
- Written to a disk with bad sectors
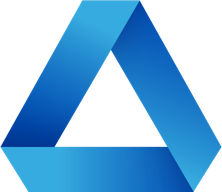
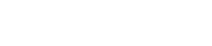
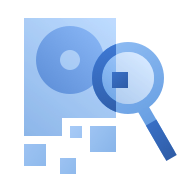 Locate
Locate
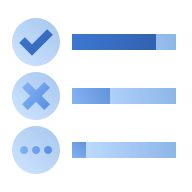 Estimate
Estimate
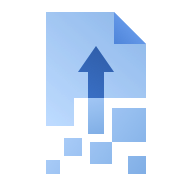 Recover
Recover